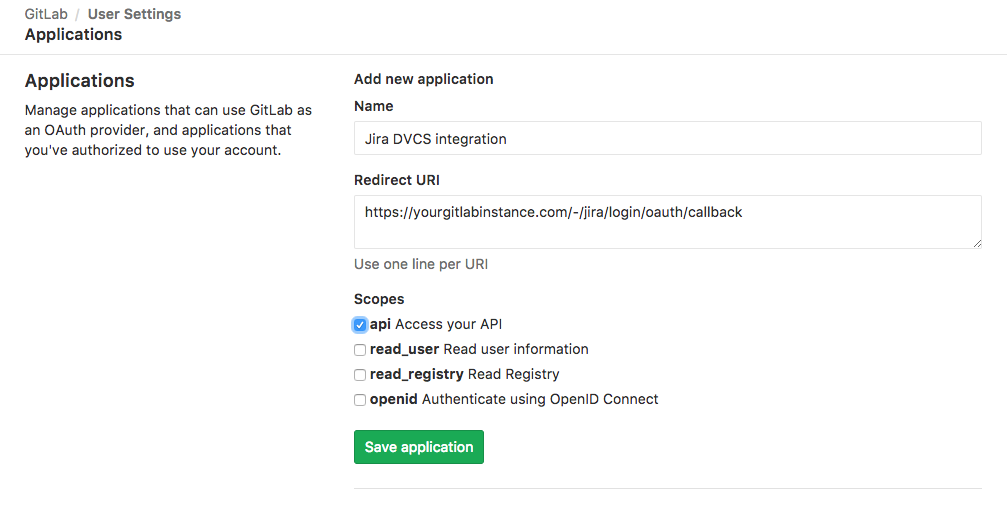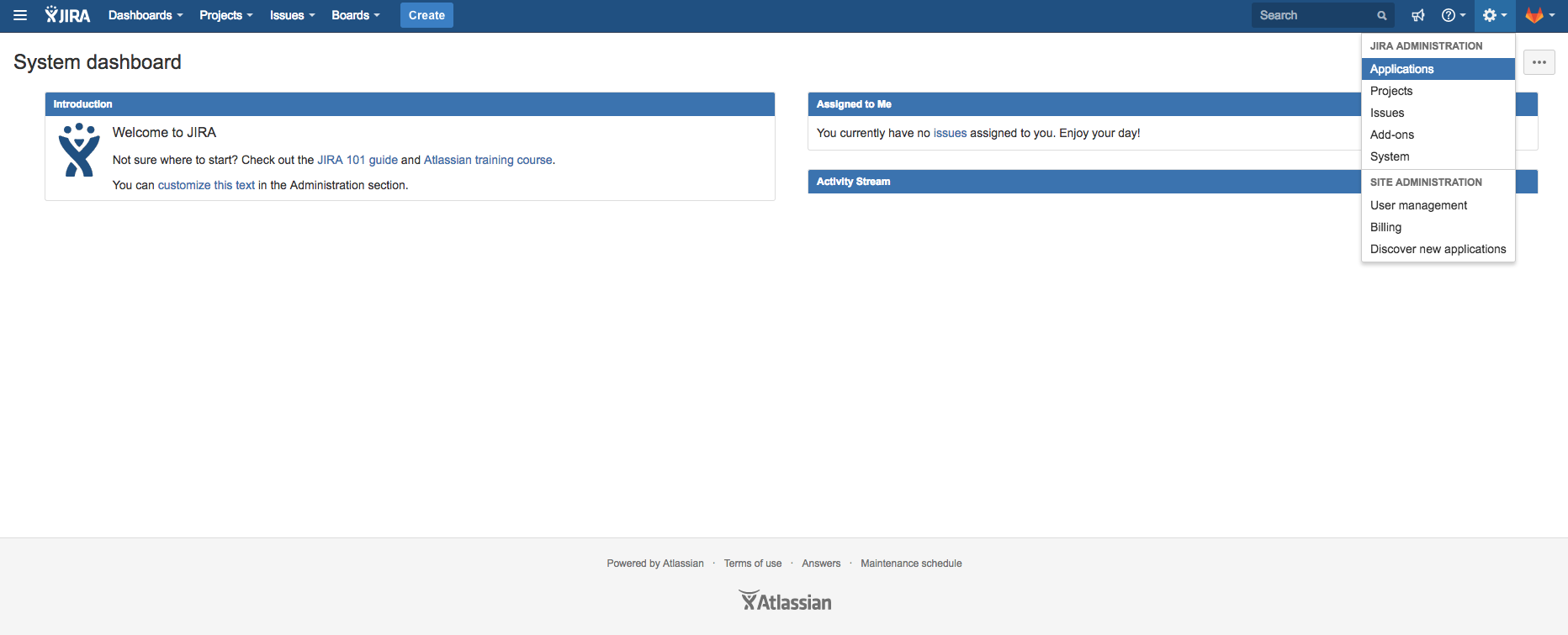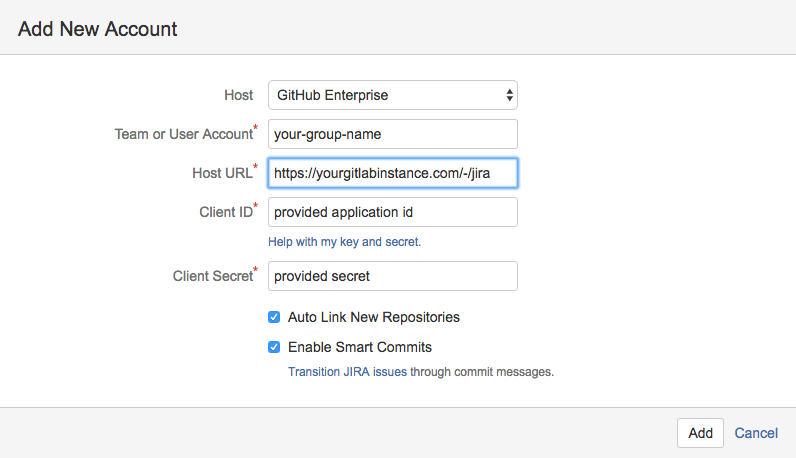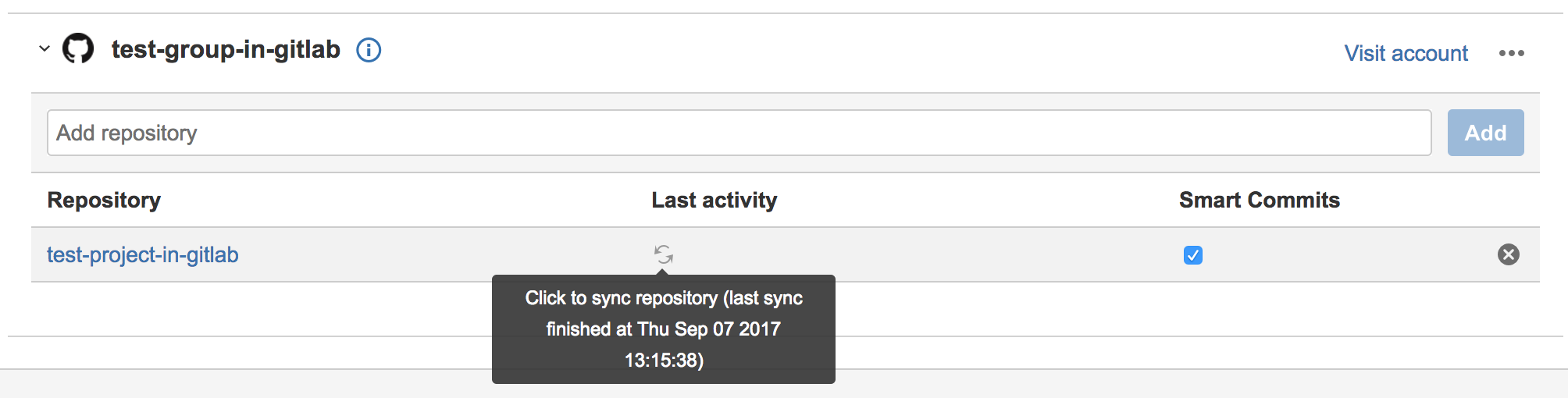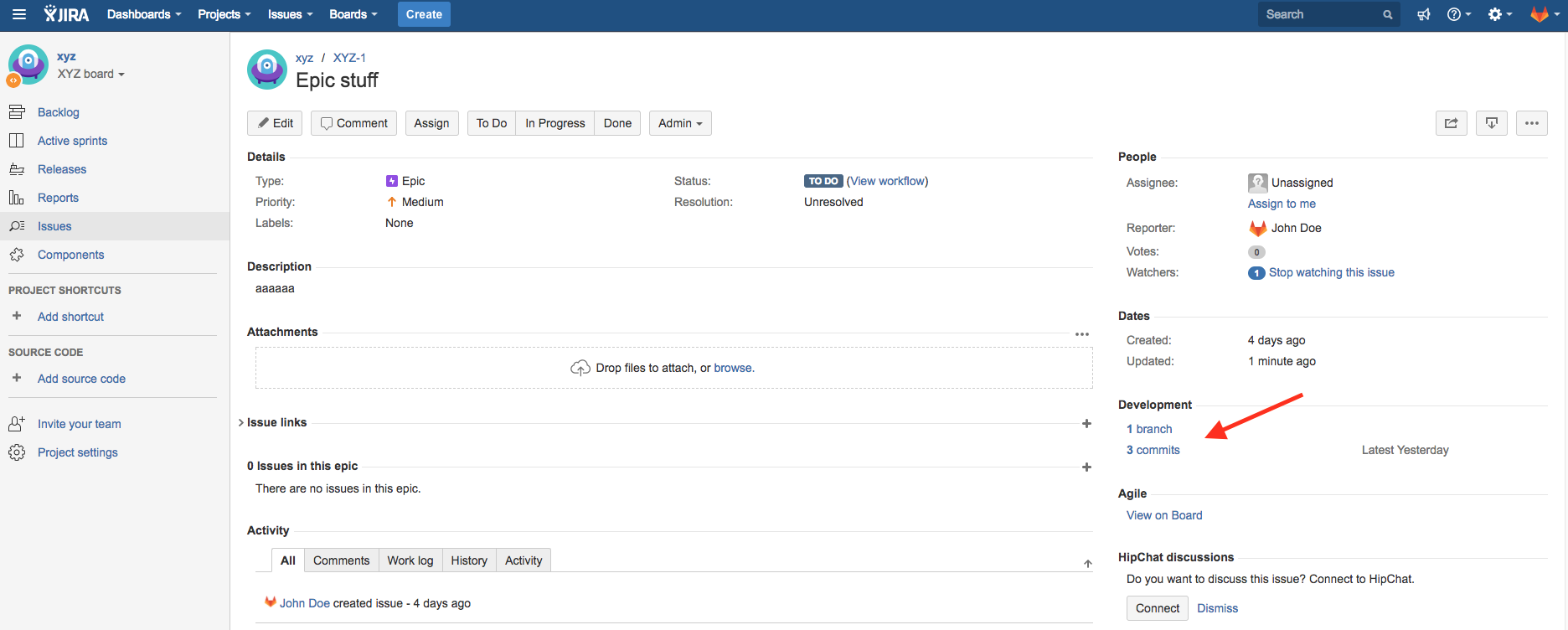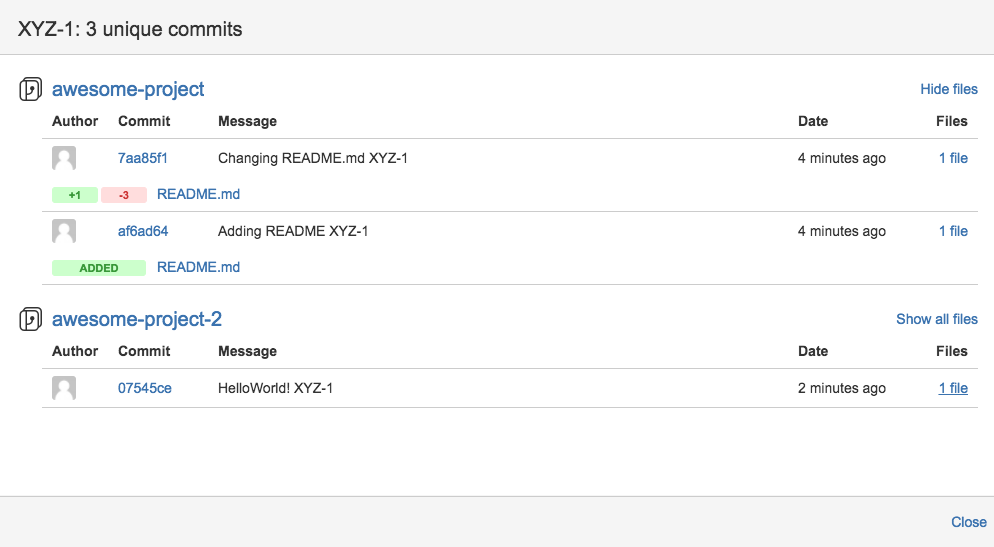GitLab JIRA Development Panel integration
As an extension to our existing JIRA project integration, you're now able to integrate all your GitLab projects with JIRA Development Panel. Both can be used simultaneously. This works with self-hosted GitLab or GitLab.com integrated with self-hosted JIRA or cloud JIRA.
By doing this you can easily access related GitLab branches and commits directly from a JIRA issue.
Note: In the future, we plan to also support merge requests from the Development Panel.
This integration connects all GitLab projects a user has access to with all projects in the JIRA instance. (Note this is different from the existing JIRA project integration, where the mapping is one GitLab project to the entire JIRA instance.) We recommend that a GitLab group admin or instance admin (in the case of self-hosted GitLab) set up the integration with respect to their account, in order to maximize the integrated GitLab projects used by your team.
GitLab Configuration
-
In GitLab, create a new application in order to allow JIRA to connect with your GitLab account
While logged-in, go to
Settings -> Applications. (Click your profile avatar at the top right, chooseSettings, and then navigate toApplicationsfrom the left navigation menu.) Use the form to create a new application.Enter a useful name for the
Namefield.For the
Redirect URIfield, enterhttps://<your-gitlab-instance-domain>/-/jira/login/oauth/callback, replacing<your-gitlab-instance-domain>appropriately. So for example, if you are using GitLab.com, this would behttps://gitlab.com/-/jira/login/oauth/callback.
- Check `api` in the Scopes section.- Click
Save application. You will see the generated 'Application Id' and 'Secret' values. Copy these values that you will use on the JIRA configuration side.
JIRA Configuration
-
In JIRA, from the gear menu at the top right, go to
Applications. Navigate toDVCS accountsfrom the left navigation menu. ClickLink GitHub accountto start creating a new integration. (We are pretending to be GitHub in this integration until there is further platform support from JIRA.) -
Complete the form
Select GitHub Enterprise for the
Hostfield.For the
Team or User Accountfield, enter the group name of a GitLab group that you have access to.For the
Host URLfield, enterhttps://<your-gitlab-instance-domain>/-/jira, replacing<your-gitlab-instance-domain>appropriately. So for example, if you are using GitLab.com, this would behttps://gitlab.com/-/jira.For the
Client IDfield, use theApplication IDvalue from the previous section.For the
Client Secretfield, use theSecretvalue from the previous section.Ensure that the rest of the checkboxes are checked.
-
Click
Addto complete and create the integration.JIRA takes up to a few minutes to know about (import behind the scenes) all the commits and branches for all the projects in the GitLab group you specified in the previous step. These are refreshed every 60 minutes.
Note: In the future, we plan on implementating real-time integration. If you need to refresh the data manually, you can do this from the
Applications -> DVCS accountsscreen where you initially set up the integration: Repeat the above steps for each GitLab group's projects that you want to be made known to JIRA. Specify the GitLab group name accordingly. (Note that you can also specify GitLab user names, as they are really GitLab "groups" behind the scenes. In that case, all the projects for that user would be made known to JIRA, up to the permissions of the user setting up the integration.)
You can now see the linked branches and commits when entering a JIRA issue.
Click these links to see your GitLab repository data.